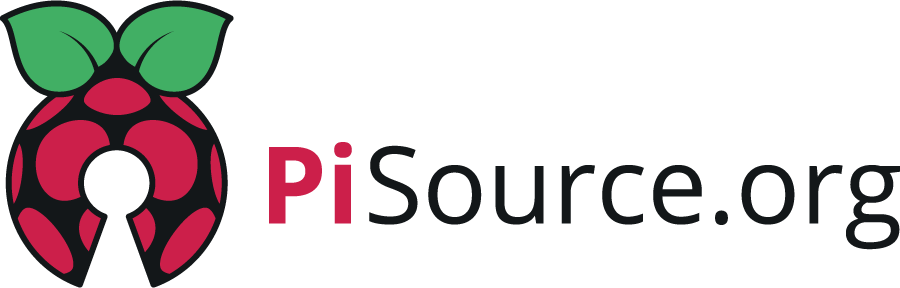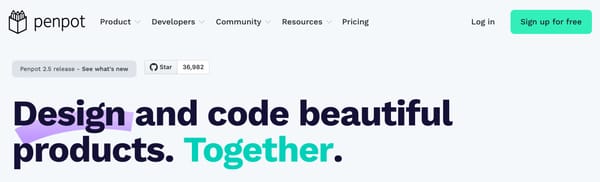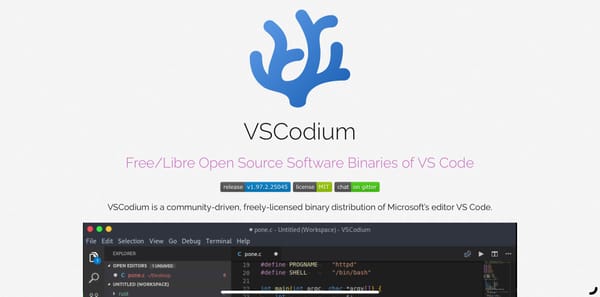Enabling VNC on your Pi
Accessing your Raspberry Pi remotely from your network via VNC is super simple and can save you form many cabling issues allowing you to run headless but still use the desktop GUI.

Here’s an easy one for you but super useful if you want remote access to your desktop from your network. We are going to use something called VNC which gives you Remote Desktop access over the network via a client so you can use your Raspberry Pi without a monitor, keyboard or mouse plugged in.
If you want access from outside your network, make sure you subscribe as there’s a post coming next week you don’t want to miss!
Enabling VNC
Open a terminal on your Pi (or ssh into it if it’s headless) and run the following command:
sudo raspi-configNow select the Interface Options menu selection (number 3)
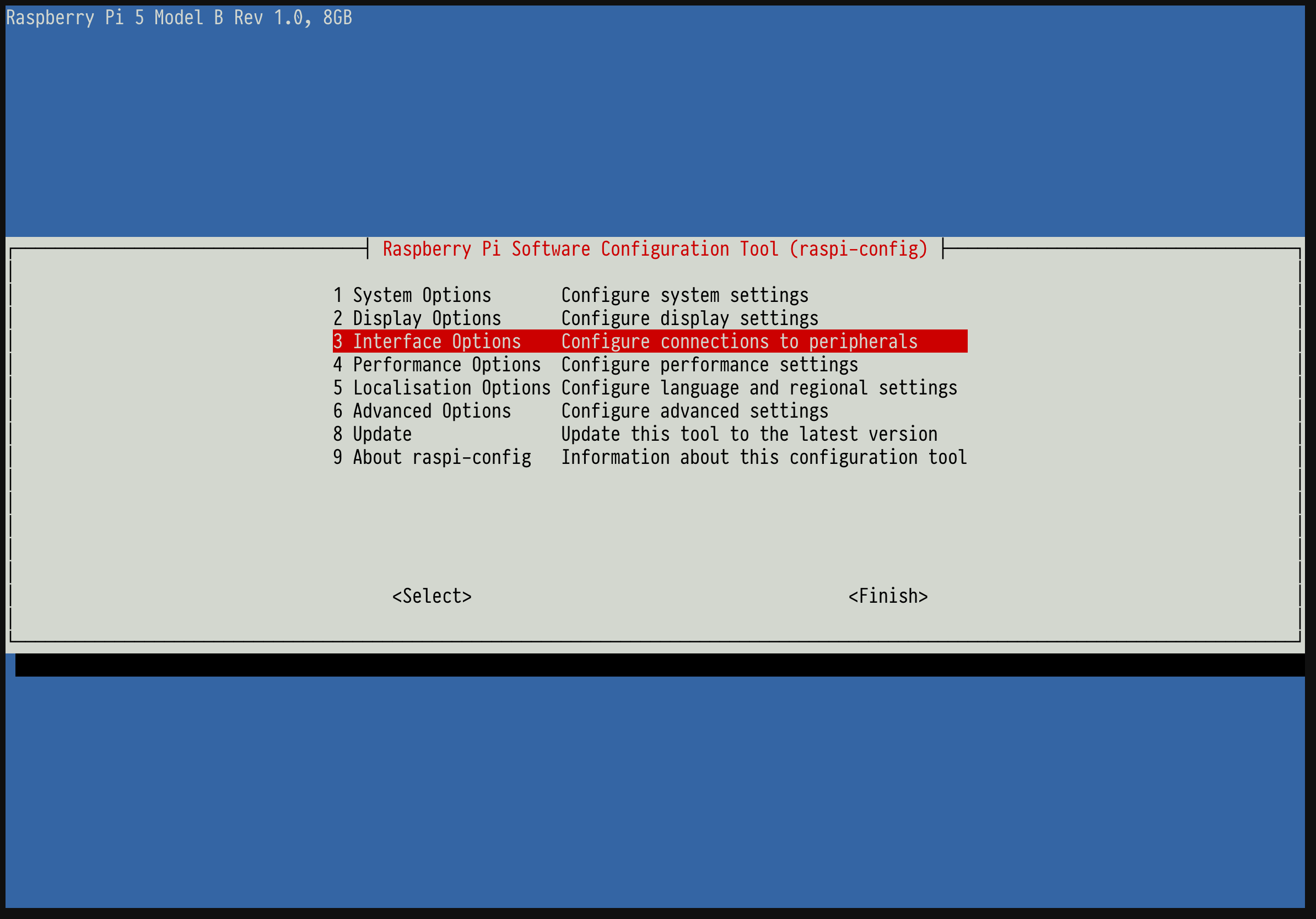
Once you’ve opened this select the Enable/Disable VNC option.
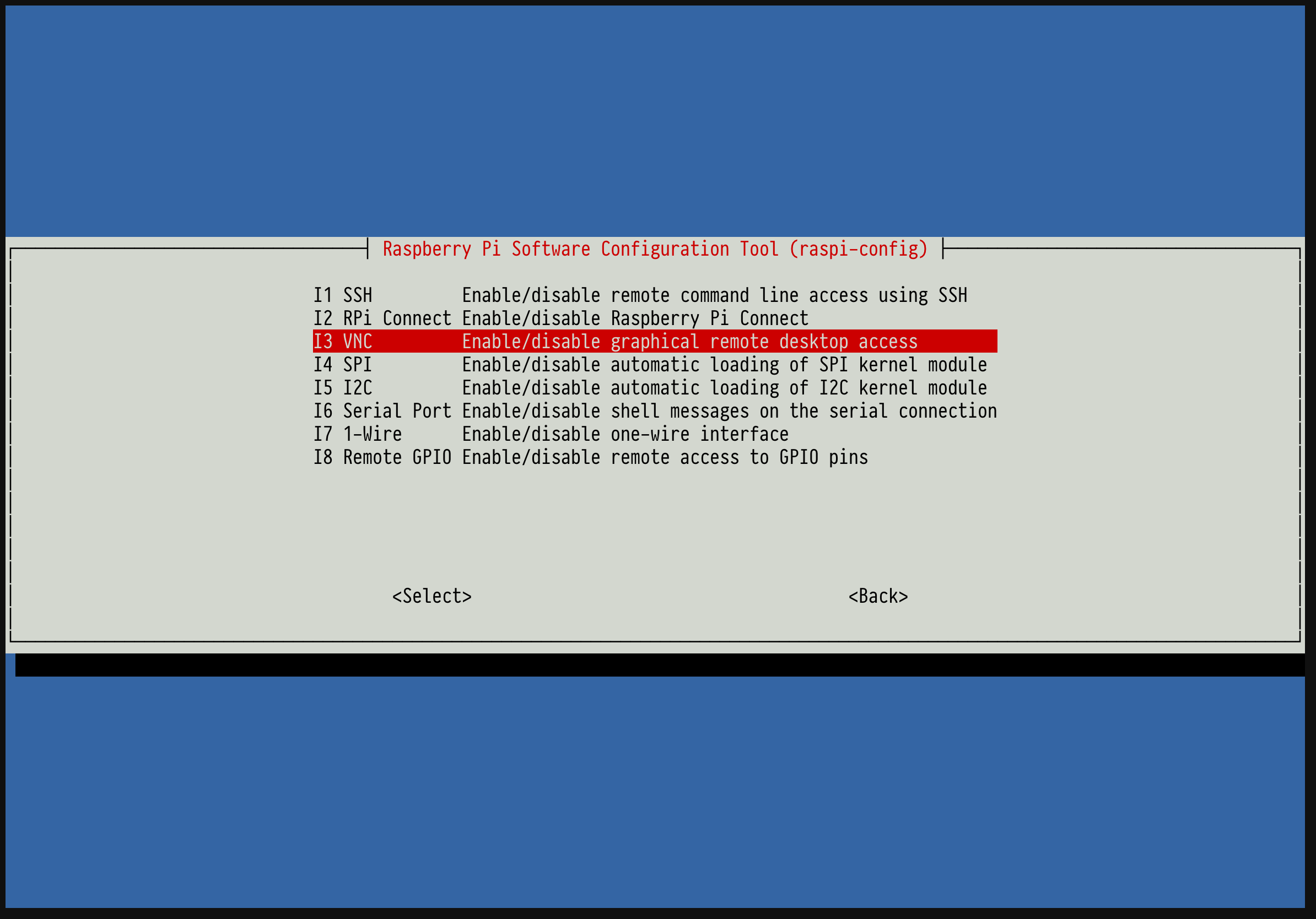
Make sure to confirm you want to install and enable this then once it’s complete follow the prompts and exit the menu.
Almost there!
So you’re not quite finished. Once you install wayvnc the program that is the VNC server is set by default to only accept IPv6 traffic. If you want connect to it from an IPv4 address (eg 192.168.0.10) you need to change the configuration and restart the service.
In your terminal run the following command (you can choose a different editor to vim)
sudo vi /etc/wayvnc/configYou want to make it look like the following: you are adding address=0.0.0.0
and removing
address=::
use_relative_paths=true
address=0.0.0.0
enable_auth=true
enable_pam=true
private_key_file=tls_key.pem
certificate_file=tls_cert.pem
rsa_private_key_file=rsa_key.pem
Save the file and get ready to restart wayvnc.
esc :wq the hit enterNow let’s restart wayvnc.
sudo systemctl restart wayvncIf you want to check it’s running, you can use the command below.
sudo systemctl status wayvncYou should get some output like the following below:
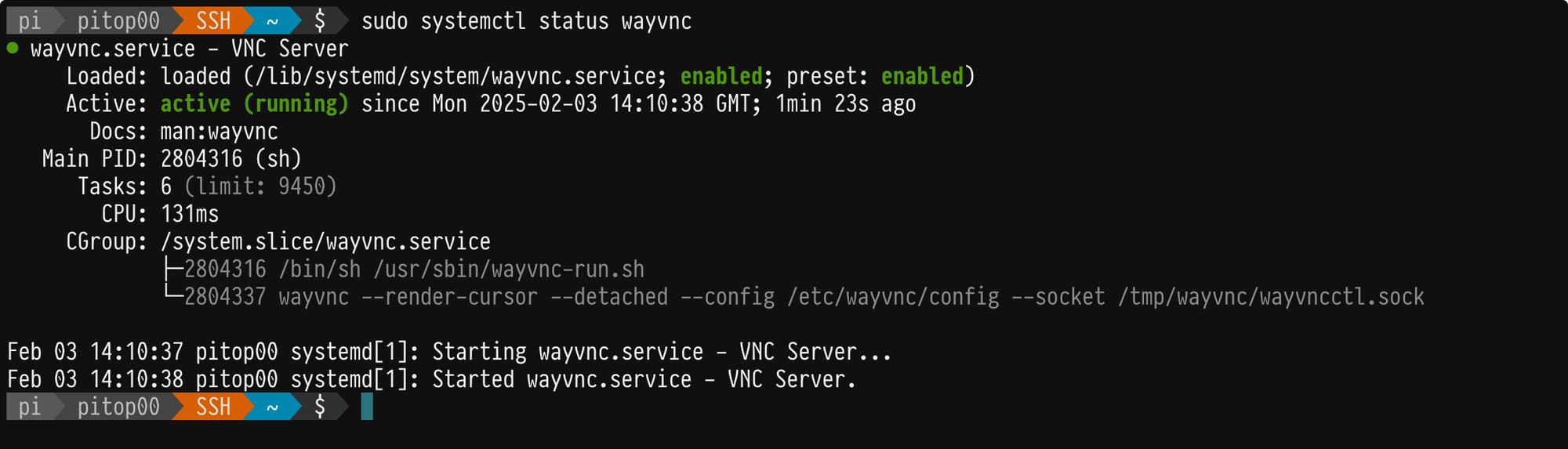
Connecting
Now to connect to your Pi you need to go to your host machine and install a client.
I’d recommend something like remmina for Linux desktops (https://remmina.org).
Or if you’re using windows or macOS, realVNC viewer (https://www.realvnc.com/en/connect/download/viewer/)
There’s also realVNC for iOS and Android devices:
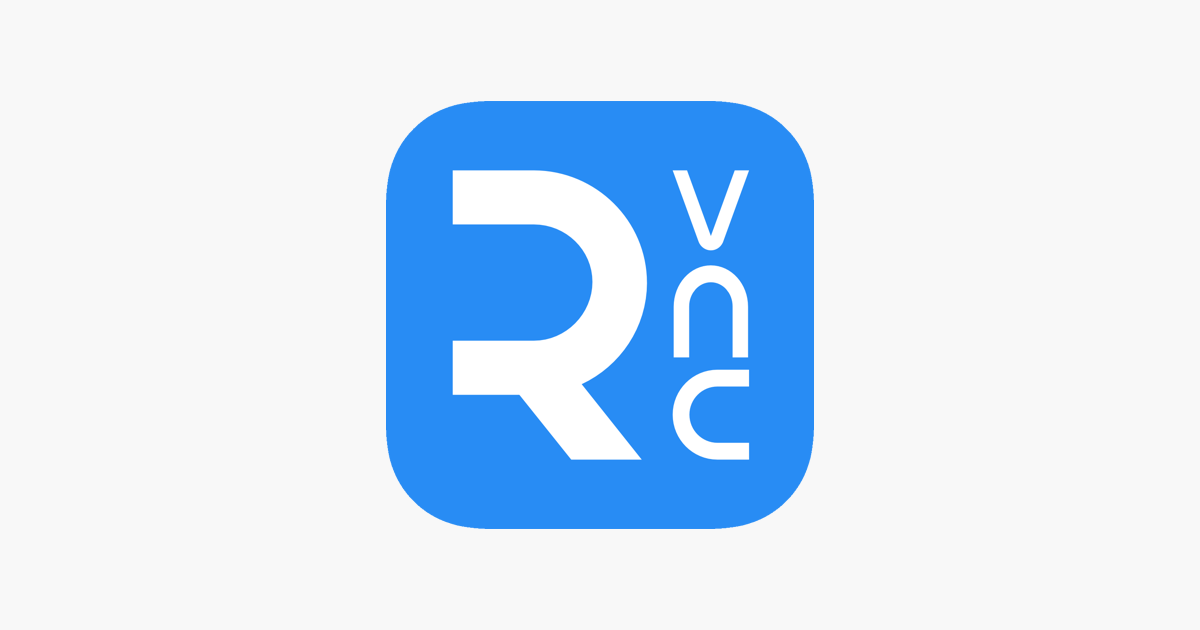
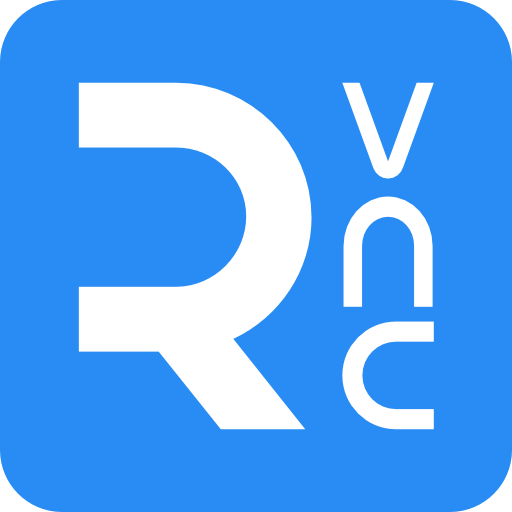
Once installed you’ll need to enter your IP or Hostname of your Pi and the default port is 5900. You’ll also need to enter your username and password to authenticate.
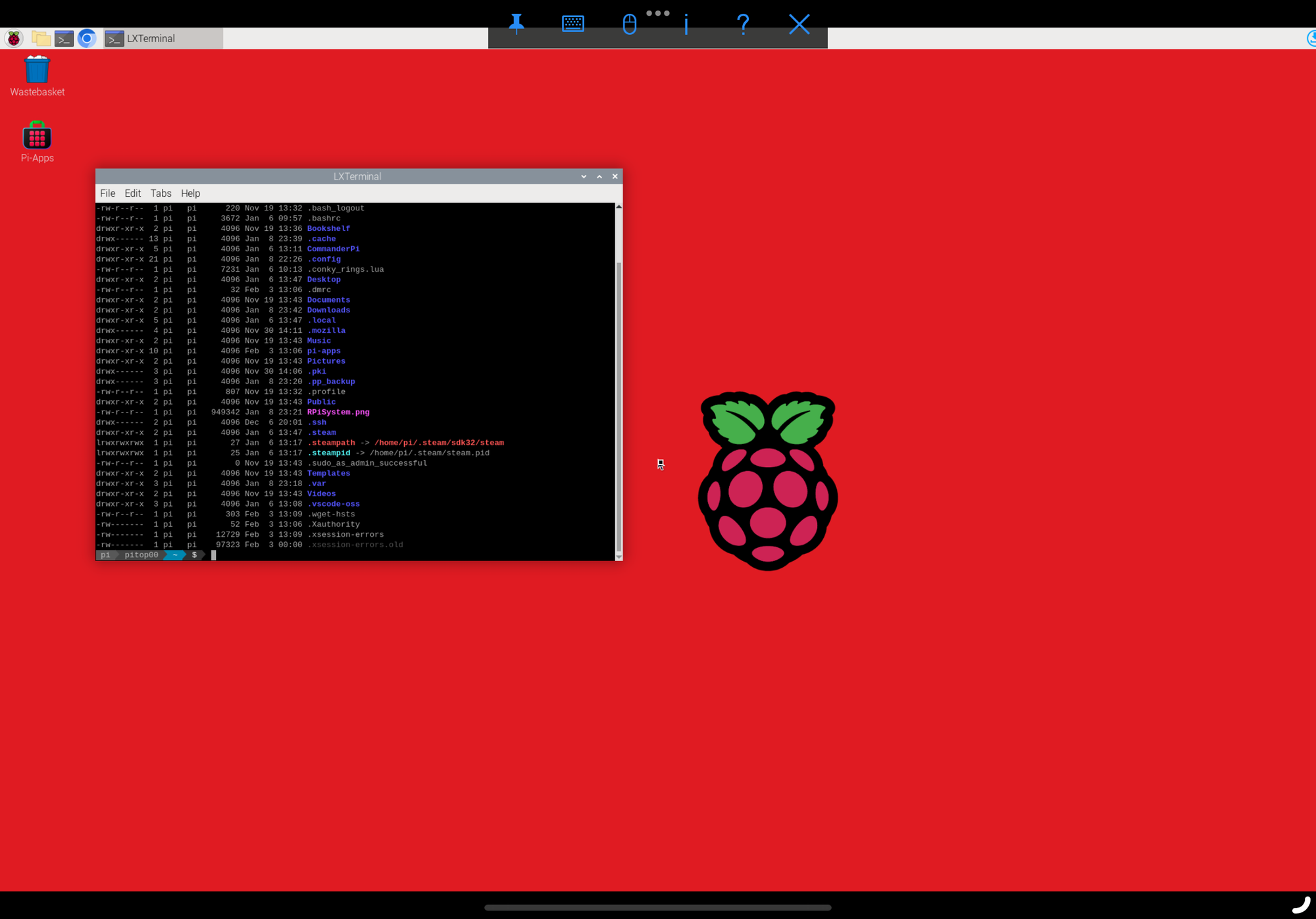
Now you can connect easily to your Pi across your network and play to your heart’s content!
Conclusion
This is great for accessing your Pi on your local network and running it in headless mode. It’ll save you a ton of space not having to have a monitor, keyboard and mouse connected to it or some form of KVM switch (keyboard, video, mouse). It doesn’t solve the problem of remote access from outside your network but I have a post coming on that soon, so please subscribe!
Pro’s
- Simple install and setup
- Works with many different clients
- Saves you space (or enables you to buy a rack cabinet to be uber geeky, like me)
Con’s
- I wouldn’t recommend opening this up on your router for security reasons
- Defaults to IPv6 only
- You may have to play with client settings to get the best quality screen share
PiSource Score
| Easy of Setup | Features | Ease of Use | Extendability | Total |
|---|---|---|---|---|
| 8 | 5 | 7 | n/a | 20/30 |